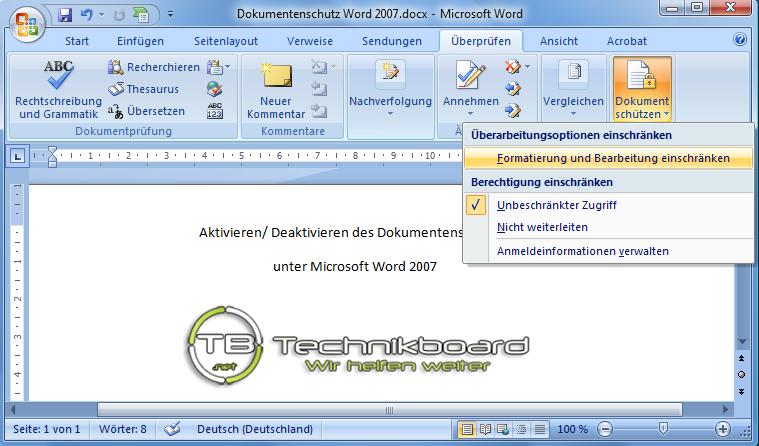 Microsoft hat in Office2007 alleine durch die neue Ribbon Oberfläche einiges verändert. Dies erschwert aber User der älteren Office-Generationen meist das arbeiten, denn sämtliche Funktionen und Menüs sind komplett neugestaltet worden. Eine dieser Funktion ist der Dokumentenschutz, dieser war bisher immer unter Extras -> Dokumentschutz aufheben zufinden. In Office 2007 gibt es nun eine eigene Kategorie für das Thema, was aber zumindest im ersten Augenblick komplizierter geworden ist.
Microsoft hat in Office2007 alleine durch die neue Ribbon Oberfläche einiges verändert. Dies erschwert aber User der älteren Office-Generationen meist das arbeiten, denn sämtliche Funktionen und Menüs sind komplett neugestaltet worden. Eine dieser Funktion ist der Dokumentenschutz, dieser war bisher immer unter Extras -> Dokumentschutz aufheben zufinden. In Office 2007 gibt es nun eine eigene Kategorie für das Thema, was aber zumindest im ersten Augenblick komplizierter geworden ist.
Microsoft bietet der Produktwebsite von Office für nützliche Informationen und Downloads an. So ist natürlich auch ein entsprechender Artikel für den “Besserer Schutz des Dokuments gegen unerwünschte Änderungen und Kommentare” vorhanden. Allerdings ist dieser Artikel etwas kurz gehalten, was zumindest bei manchen Usern dann nicht zum gewünschten Ziel führt.
Aber nun zum Thema:
Nachdem Sie das entsprechende Dokument geöffnet haben, können Sie sämtliche Funktionen zum schützen des Dokumentes unter dem Menüpunkt “Überprüfen” finden. Hier finden Sie dann auch die Funktionen zum Sperren bzw. Entsperren des Dokuments. Das ganze befindet sich hinter dem Symbol “Dokument schützen“. Nachdem Sie auf das entsprechende Symbol geklickt haben, öffnet sich ein PopUp-Menü mit 4 Punkten.
- Formatierung und Bearbeitung einschränken
- Unbeschränkter Zugriff
- Nicht weiterleiten
- Anmeldeinformationen verwalten
Uns Interessiert in diesem Fall nur der erste Punkt “Formatierung und Bearbeitung einschränken“. Sollte das Dokument bereits geschützt sein, so befindet sich vor dem Text ein Haken.
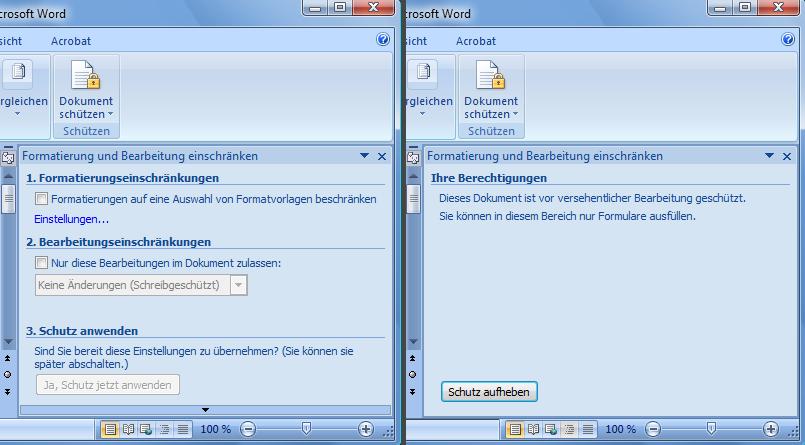 Je nachdem erhalten Sie nun auch entweder das Linke Bild oder das Rechte Bild zu sehen.
Je nachdem erhalten Sie nun auch entweder das Linke Bild oder das Rechte Bild zu sehen.
Das Linke Bild:
Hier ist noch kein Dokumentenschutz vorhanden, und Sie können den nun definieren. Also ob der Text oder nur dessen Formatierung geschützt werden soll. Ausserdem können auch einzelne Bereiche des Dokumentes geschützt werden. Nach erfolgreichen Konfiguration müssen Sie den Schutz mit dem Button “Ja, Schutz jetzt anwenden” bestätigen. Ausserdem werden Sie dazu aufgefordert ein oder mehrere Passwörter einzugeben. Sollten Sie kein Passwort brauchen, so können Sie die Felder einfach leer lassen und das ganze mit “OK” bestätigen.
Das Rechte Bild:
Hier ist das Dokument bereits geschützt. Sie können den Schutz nun aufheben in dem Sie auf den Button “Schutz aufheben” klicken. Ist das Dokument Passwort geschützt, so werden Sie dann aufgefordert dieses einzugeben um das Dokument wieder freizugeben.
Der Artikel ist auch in unserem Forum eingetragen. Sie finden diesen im Know-How Bereich.